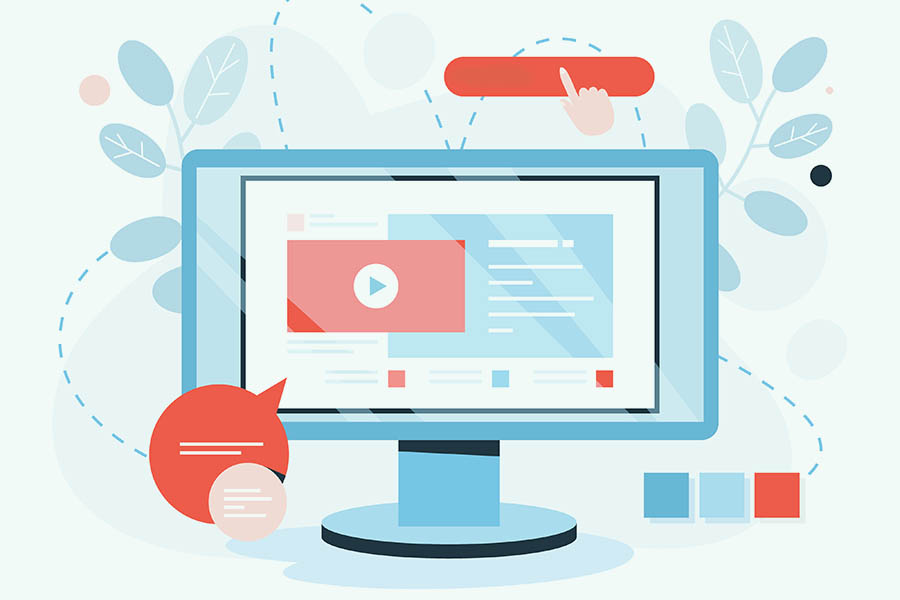
外部ライターさんを雇っている読者の中にはこういった悩みを持っている人が多いです。
それは、外部ライターさんから納品されたテキストファイルを自分でワードプレスに投稿するのはめんどくさい。実は、ワードプレスでは、複数の人で作業を行う際にそれぞれの人に適した権限を与えることができるんですよ。このユーザー権限を活用することで、効率よく作業をすることができます。今回は、WordPressのユーザー権限について解説してきましょう。
(以下は編集部にて記載します)
外部ライターさんに作業をしてもらいたいときには、WordPressの「ユーザー権限」を設定することが必要になってきます。
目次
WordPressにおける「ユーザー権限の種類」を紹介
WordPressにおける「ユーザー権限の種類」は5種類あります。それぞれ、行える操作の範囲が異なります。
管理者
いわゆるサイトオーナーのことです。
WordPressに関するすべての操作を行うことができ、制限はありません。
この権限は絶対に外部ライターさんに与えないようにしましょう。ユーザーIDやパスワードを教えて、外部ライターさんに投稿してもらうのは非常に危険です。もし、外部ライターさんにパスワードなどを変更されてしまうと、サイトを乗っ取られてしまいます。実際に、某有名まとめサイトでは、副管理人がパスワードやユーザーIDを変更してサイトを乗っ取られた事例があります。
編集者
すべての投稿、ページ、コメント、カテゴリー、タグ、リンクにアクセスできます。
また、画像の挿入や削除など、この権限でできる範囲は広いです。自分自身が作った記事以外のコンテンツを編集や削除することもできます。
投稿者
投稿の執筆、写真のアップロード、自分自身の投稿の編集と公開ができます。この権限は「編集者」とは違い、自分以外の書いた記事を編集することはできません。
寄稿者
投稿の執筆と、編集ができます。公開権限とアップロード権限はありません。
「編集者」以上の権限を持つユーザーがレビュー(承認)することで、記事を公開できます。そのため、採用したばかりの外部ライターさんには、以上の5つの権限のうち「寄稿者」の権限を与えるのがベストでしょう。
権限をだれかに与える方法は?(新規ユーザーの登録方法)
続いては、外部のスタッフにお仕事を依頼するときの方法です。
記事を書くだけでなく、「WordPress」に直接投稿してほしい、というときには、「新規ユーザー」として登録することが必要になります。
WorpPressのダッシュボードから簡単に操作できます。
WorpPressのダッシュボードに移動すると、左側にユーザーの「新規追加」をクリックしましょう。すると、必要事項を記入するフォームが出てきます。
まずは、「ユーザー名」があります。これは外部ライターさんがサイトにログインする際のユーザーIDになります。
次に「メールアドレス」の記入欄があります。これは、外部ライターさんが普段使用しているメールアドレスでもよいです。また、そのサイトのオーナーが使用しているメールアドレスでもよいです。無難なのは、外部ライターさんが使用しているメールアドレスの登録がよいでしょう。
次は「名(めい)と性(せい)」の項目。これは任意登録なので記入してもしなくても大丈夫です。また、その次にある「サイト」の項目欄も記入しなくてもよいですよ。
その次は「パスワード」の項目があります。「パスワードを表示」をクリックすると、セキュリティー面で強力な推奨パスワードが表示されます。このパスワードを外部ライターさんに送っても良いですし、自分自身で好きなパスワードを設定してもよいです。
次は「ユーザーに通知を送信」という項目があります。
「新規ユーザーにアカウントに関するメールを送信」にはチェックを入れておくようにしましょう。
相手に招待状を送信できますので、便利です。
IDとパスワードは、必ず控えるようにしておきましょう。
そして、最後に「権限グループ」
これは先ほど述べた5つの権限のうちから、管理者が外部ライターさんに与える権限を選択しましょう。基本的には2番目の「寄稿者」もしくは3番目の「投稿者」のどちらかを選択するとよいです。
最後の「画像」の挿入はあってもなくてもよいです。
以上の項目を入力したら一番下にある青い四角で囲まれた「新規ユーザーを追加」をクリックして完了です。
権限の設定で注意したいこと
(本項目は編集部にて記載します)
一番気をつけたいのは下記の点です。
・既存記事の削除、誤った修正
・未公開記事を間違って公開してしまう
上記を避けるためにも、まずは「投稿者」として記事をセットしてもらうと安心です。
特に、既存記事の内容や設定を変更してしまうと大変なことになりますので、注意が必要です。
「投稿者」の場合、記事公開を行うことが可能なため、操作ミスにより未完成の記事が公開されてしまう、ということもあり得ます。(すぐに修正すれば大丈夫ですが)
間違って記事を公開してしまうと困る、「編集者」に設定すると安心です。
レビュー後に、公開するようにしましょう。
権限は簡単に変更可能!
初めて外部スタッフにWordPressのお仕事を依頼するとき、最初に悩んでしまうのは「権限ってなに?」「どう設定すればいいの?」という点です。
そんなときには、まず「投稿者」としての権限を付与することをおすすめします。
権限は、ダッシュボードから簡単に変更できますので安心です。
それでは権限の変更方法について解説します。
まず「管理者のユーザーIDとパスワード」でログインをします。
次に「ユーザー一覧」を表示しましょう。「ユーザー一覧」にはそのサイトに追加されているユーザー名が表示されます。そこで権限を変更したいユーザーにマウスを持っていくと、「編集」「削除」という2つの文字が表示されます。
確認できたら、「編集」という文字をクリックしましょう。そうすると、権限を変更したいユーザーの周辺情報が表示されます。すると、真ん中ぐらいに「権限グループ」という項目があります。「権限グループ」をクリックすると他の権限に設定を変更できますよ。最後に「ユーザー更新」をクリックしたら、権限の変更は完了です。
ユーザーの「個人設定」も可能
外部ライターさんを含むそれぞれのユーザーは「個人設定」を変更することができます。変更することができる設定は以下の5つがあります。
・ビジュアルエディター
ビジュアルエディターとは書式を設定するためのツールのことです。このエディターではHTMLなどのコードを直接打たなければいけなくなります。ですので、HTMLやCSSの知識がない外部ライターさんはチェックをしなくてもよいです。
・管理画面の配色
管理画面の配色は自由なので、外部ライターさんが好きな色を選びましょう。
・キーボードショートカット
キーボードショートカットでは、その記事に対するコメントの承認や否認を行うことができます。その記事に対して、何十件もコメントがある場合は活用できますが、あまりコメントがないサイトの場合はチェックを入れなくても大丈夫です。
・ツールバー
外部ライターさんなどがワードプレスにログインした際に、上部分に「バー」が表示されます。ここのチェックを外すと「ツールバー」が消えます。このチェックは外部ライターさんの自由です。「ツールバー」のチェックは自分にとって便利なほうを選択しましょう。
・言語
サイトの言語は「サイトデフォルト」でよいので、変更しないようにしましょう。
外部ライターとの契約が終了したときは?
外部ライターさんとの契約が終了したときには、そのユーザーの権限を無効にしましょう。
ユーザー権限を無効にする方法は、まずワードプレスのダッシュボードから「ユーザー」をクリックしましょう。すると、「ユーザー一覧」が表示されます。この中から契約が終了した外部ライターさんにカソールを合わせて「編集」をクリックしましょう。真ん中ぐらいに「権限グループ」の選択があります。先ほど述べた5つ以外に「このサイトでの権限なし」の項目があります。これを選択すれば契約が切れた外部ライターさんは管理画面にログインできなくなります。
まとめ
この記事では、WordPressにおける「ユーザー権限」について解説していきました。基本的には、採用したばかりの外部ライターさんには「寄稿者」の権限を与えるとよいです。信頼関係を築いたあとは「寄稿者」から「投稿者」の権限を与えると効率が良いですよ。この記事を通して、読者のみなさんが外部ライターさんとの信頼関係を築き、サイト運営の効率化が上昇することを心から願っています。



