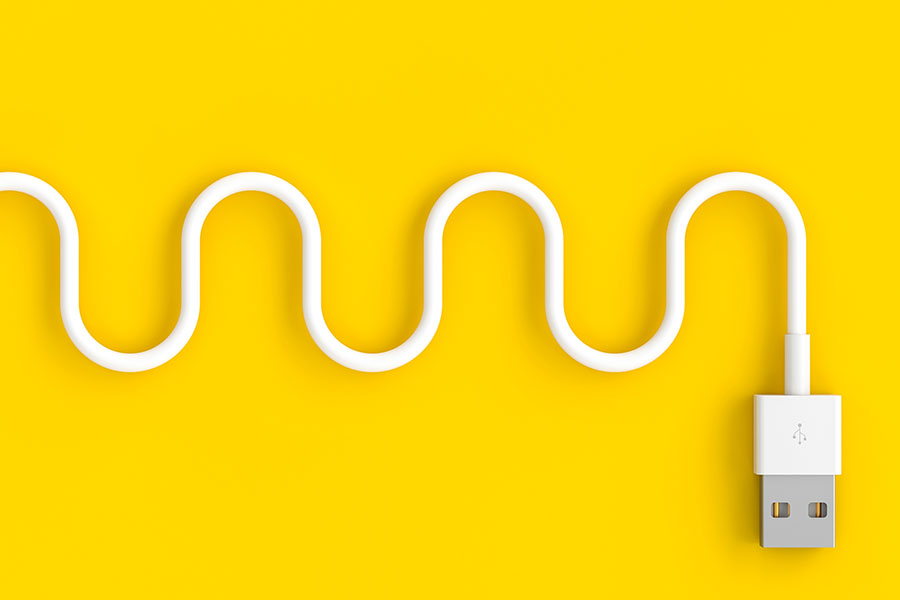
外付けハードディスクなどをつなげるUSBポートですが、「どちら向きにさせばいいのか?わからなくていつも迷ってしまう…」という人は多いのではないでしょうか。そんなときのために、簡単な覚え方をお教えします。どちらかというとMacユーザー向けの知識です。
そもそもUSBとは?
おそらく現在、一番普及しているコネクタの規格で、パソコンの周辺機器を接続するためのポート(差し込み口)になります。
ノート型、デスクトップを問わず、最近のパソコンには大概、USBポートがついています。
ここではみなさんご存知と思いますが、USBにはいくつか規格があり、いまだに使われている標準的なコネクタ形状はType-Aと呼ばれるもの。
近年はUSB2.0、3.0といった規格があって、3.0の方が高速です。(その代わり、3.0対応機器でしか性能を引き出せません)
また、コネクタの形についても、Type-B、Type-C、Mini-USB Type-B、Micro USB2.0 Type-Bといった複数の形状が存在していて、特にType-Cはアップルのパソコンでも採用され始めているため、すで使用されている方もいらっしゃるでしょう。
ですがType-B、Type-Cについての話を含めると頭が混乱してきますので、いったん忘れてください。
今回は、みなさんにとって最もなじみの深いType-A(一般的なUSBの差し込み口)についての解説です。
USBケーブルの形状
USB(Type-A)の差し込み口、つまりパソコンに接続する方をよく見ると、片方が横長にくぼんでいることがわかります。
ご存知の通り、これが意外とクセもの。パソコンにさそうとしても、逆向きに差し込んでしまってうまくつながらない、ということがよくあります。
ハードディスクをつなごうとするたびにうまくいかず、イライラしている人もいるかと思います。忙しい時ほど、困ってしまいますね。
USBケーブル:接続方向の覚え方

安心してください。一度覚えてしまえば簡単です。
USBのくぼんでいる部分を「上」にするのが、USBの正しい向きになります。
ちなみに、MacユーザーでデスクトップのiMacを使っている人は、背面の左側(ディスプレイ側から見ると、背面の右側)にUSBポートがついているはずです。
この場合は、パソコンの外側(つまりディスプレイ側から見ると右側)が正しい向きです。
パソコンの中心から離れる方に、USBのくぼみを向けて差込めば大丈夫なはずです。
矢印アイコンが表
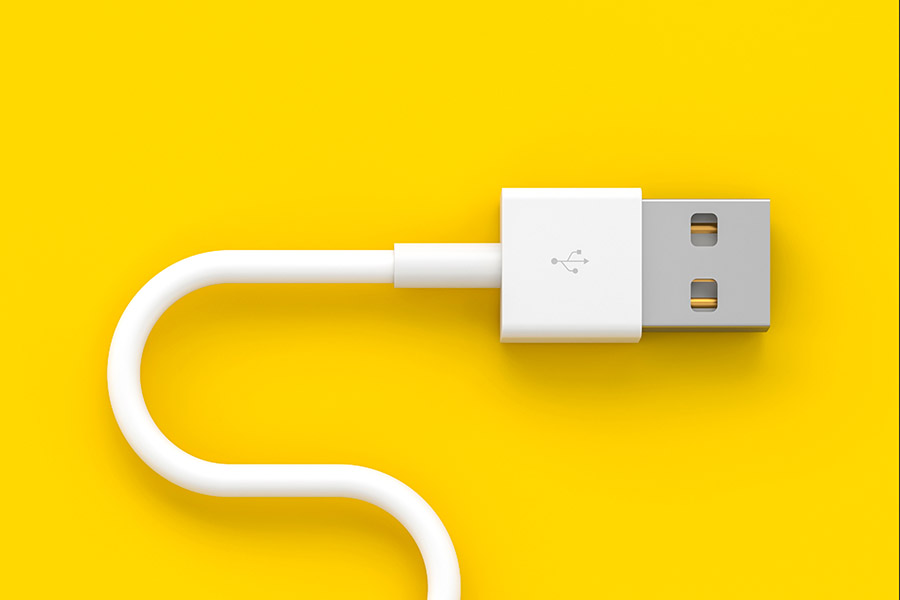
もう1つ、覚え方があります。USBのケーブルやフラッシュドライブには、矢印のようなアイコンが描かれている場合があり、このアイコンが見える側は基本的に表と考えていただいてOKです。ノートパソコンのように横に差し込み口があるものは上側に向けるようにします。
ただし、中にはこのアイコンが描かれていないケーブルもあるため、注意が必要です。
なぜ、上下がある?
真偽のほどはわかりませんが、もともとコストダウンのために表面、裏面という向きが生まれたそうです。
どちらの向きでも差し込めるようにすると、コストが倍になってしまうことから表裏ができたのだとか。
一部のMacに採用されているType-Cは、向きが異なっても問題なく接続できるため、より進化したコネクタ形状といえるでしょう。
ただ、USBが一般的になる前は非常に多くの規格があふれており、さまざまなケーブルを使い分ける必要がありました。コストダウンに成功したことで一気に多くのパソコンや周辺機器に採用されたという一面もあります。
あとがき
いかがでしょうか。今回は「USBケーブルの向き」の覚え方について、まとめさせていただきました。
僕自身、毎回表裏を間違っていて「あ〜っ!!!」と心の声を上げていたのですが、この見分け方に気づいてからは、ストレスがなくなりました。
少しでもお役に立てば幸いです。



