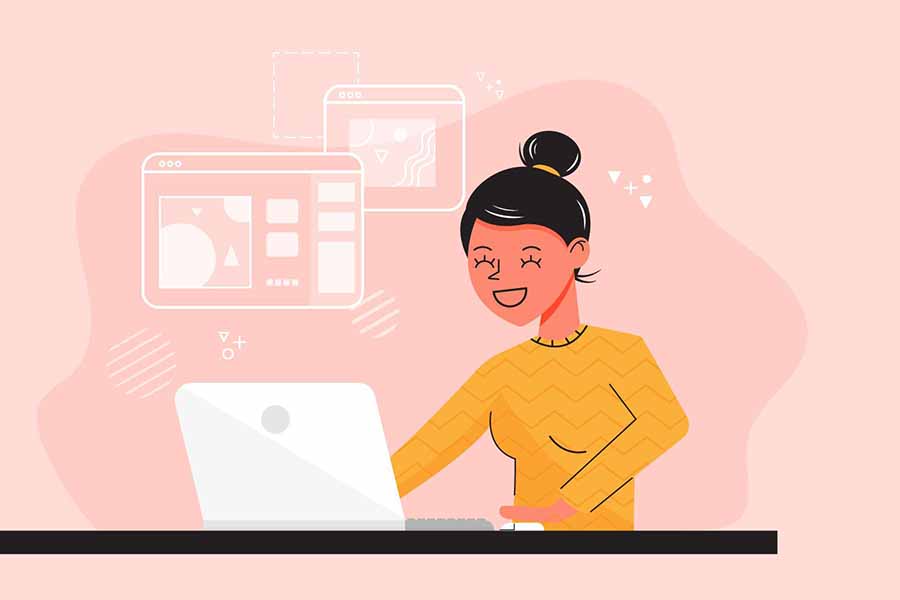
Macには標準でスクリーンショットを撮る機能がありますが、あまり知らない、または使ったことがないという方も多いようです。
有効に使うことで、普段の仕事や画像編集、ブログ作成などがすごくスムーズにはかどります。
今回はこのスクリーンショットの活用法について、まとめてみます。
目次
スクリーンショットの撮り方
大きく分けて3種類あります。順番に解説します。
(ショートカット&アイコン画像はAppleのサイトから使用させていただいています)
「shift」「command」「3」の3つのキーを同時に押す

サウンドをオンにしていると「カシャッ」というカメラのシャッター音に似た音が聞こえます。
画面の隅にサムネールが表示されたら、そのサムネールをクリックして、スクリーンショットを編集します。または、しばらくすると、スクリーンショットがデスクトップに保存されます。
サウンドをオンにする、カメラのシャッター音で確認するのがポイントです。
「shift」「command」「4」の3つのキーを同時に押す

突然、Macの矢印(ポインタ)が+に○のターゲットアイコンみたいなものに変わります。
![]()
そのまま画面の取り込みたい部分をドラッグして範囲選択します。
選択範囲を移動するには、スペースバーを押しながらドラッグ。スクリーンショットの撮影をキャンセルするには、「esc」(escape) キーを押します。
「ここからここまで」という範囲を自由に決められるので、一番使うスクショのやり方です。
「shift」「command」「4」とスペースバーを同時に押す
![]()
ポインタの形がカメラのアイコンに変わります。
こんなやつです。
![]()
OKであればそのままクリックまたはタップします。
基本的にはブラウザのウィンドウをスクショしたいときに使います。
「このホームページをブログで紹介したい」というときには便利な方法です。
ただし「ウィンドゥ全体が取り込まれる」ので、タブやお気に入りバーもそのまま表示されてしまいます。
「人には見せたくないお気に入り」までそのままスクショされることになりますので、注意が必要です。
参考までに、ちょっと恥ずかしい見本を貼っておきますね。
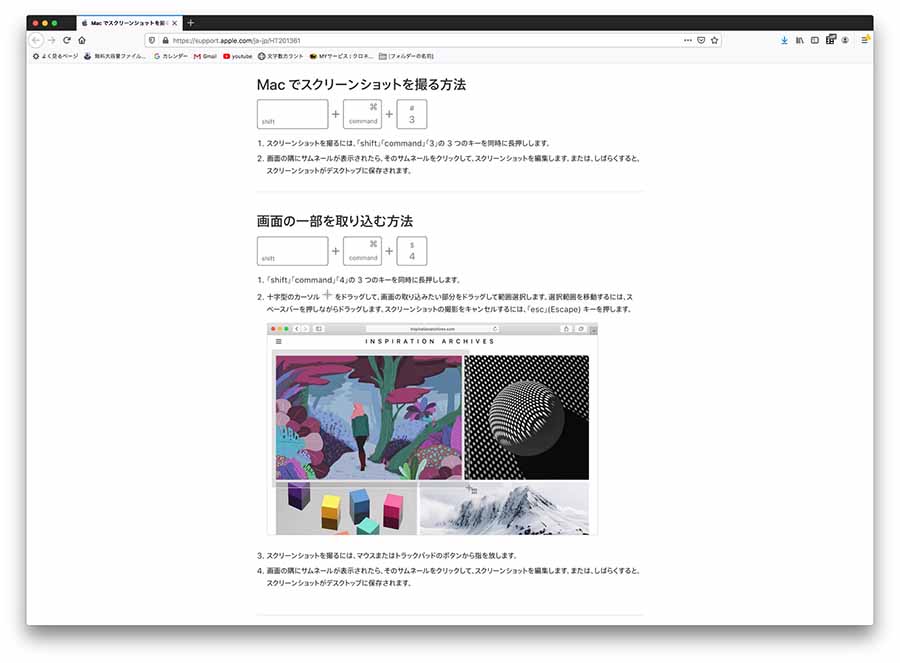
(スクショするたびにお気に入りを非表示する、ということもできますが、非効率なので僕はあまり使っていません)
ブラウザのウィンドゥ以外にも、Macのウィンドゥやメニューも同じようにスクショできます。
また、optionを押しながら「撮影するウィンドウをクリック(タップ)」で影なしのスクリーンショットが撮れます。
スクショの保存先
初期設定だと「デスクトップに保存」されます。
スクリーンショットは「スクリーンショット [日付] [時刻].png」という名前になりますが、すごく長い名前になりやすいので、必要な場合は変更するようにしましょう。
そして、たくさんスクショを撮ってるとデスクトップが散らかってきますので、気をつけましょう。
こんな感じになります。。
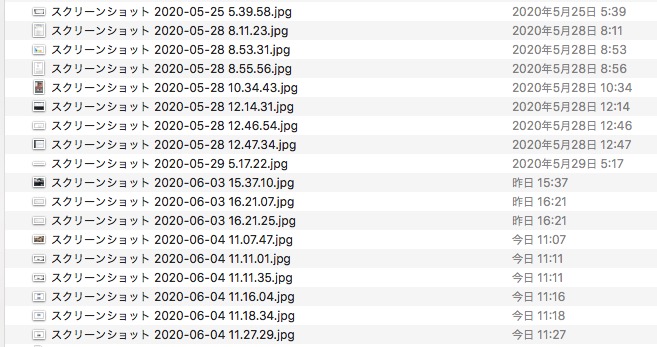
保存先は、簡単に変更することができます。
保存先を「書類」または「ダウンロード」にして、ある程度たまったら別のフォルダに移すか捨てる、もしくは「スクリーンショット」フォルダをつくってそちらに自動的にたまるようにする、というやり方がおすすめです。
そのほかの注意点
便利なスクリーンショットですが、いくつか注意点もあります。
ファイル形式
じつはこのスクリーンショット、難点があって、初期状態だとPNGで保存されています。
ターミナルというアプリを使うと自動でJPGに保存が可能ですので、Macを購入したらすぐに設定を変更しましょう。
画像の編集
ラフなトリミングであればわざわざPhotoshopなどを使う必要もなく、プレビューで開いてタテヨコの不要な部分をカットしましょう。簡単に編集できます。
もちろん、タテヨコ比を正確に決めるなど、丁寧にトリミングするときはPhotoshopで編集しましょう。
画像のリサイズ
スクリーンショットの画像サイズは300KB程度が多いようです。
メールで送る分にはそれほど重いデータではないのでこのままでも便利なのですが、ブログに載せたい場合はもっと軽くしたいです。
その場合はリサイズが可能なサイトを利用するか、Photoshopを使って圧縮しましょう。
-

-
ブログ・インスタ用の画像を一括&無料でリサイズする方法【ILOVEIMG(Resize IMAGE)の使い方】
みなさんは、ブログやインスタグラム用の画像を圧縮するのにどんな方法を利用していますか? 僕の場合、いろいろなやり方を試した結果、Resize IMAGEというサービスを利用するのが一番効率いいことがわ ...
MacOS Mojave(10.14)以降では簡単に変更可能
さらに、macOS Mojave以降では「スクリーンショット App」というアプリが使えるようになりました。
また、タイマーを設定してスクリーンショットを「動画」で撮ることもできます。
「shift」「command」「5」の3つのキーを同時に押すことで、スクリーンショット Appが立ち上がります。
保存先も、デスクトップ以外に簡単に変更できます。
Macでスクリーンショットを撮影する/画面を収録するMacOS Mojave(10.14)
https://support.apple.com/ja-jp/guide/mac-help/mh26782/mac
あとがき
今回はMacでの「スクリーンショットの撮り方」についてまとめてみました。
メールやチャットなどで参考画像をサクッと送りたい、Photoshopを使うまでもない、という場合にはかなり役立つツールです。
資料集めにも便利ですね。
知っているのと知らないのではかなり作業効率が変わってきますので、ぜひ有効活用してみてください。



