年に1〜2台は新しいMacを購入しているのですが、新しいMacを買ったときに必ず儀式のように行なっていることがいくつかあります。
今回は、仕事でMacを使っている人に向けて、直感的に使いやすくする方法をシェアしたいと思います。
目次
ライブ変換をOFFにする
文章を書く仕事に携わっている人からすると、誤変換が多くなってしまうこともあり、かえって効率が悪くなることがあります。
簡単に言うと「イラッ」とする感じですね。
そんな人は、以下の方法でライブ変換をOFFにしましょう。
ライブ変換をOFFにする方法1
右上のメニューバーの「あ」をクリック
ライブ変換のチェックを外す
ライブ変換をOFFにする方法2
デスクトップの下の方のドック(アイコンがたくさん並んでいる場所)にあるシステム環境設定のアイコン(グレーのネジマーク)をクリック
キーボードをクリック
「入力ソース」のタブをクリック
「あ 日本語-ローマ字入力」が選択されていることを確認したら、キーボードの絵があるウィンドウを下にずらす
「ライブ変換」の項目があるので、チェックを外す
もちろん、ライブ変換でも使いやすい人がそのままでもOKです。
拡張子を表示する
最近のMacは、ファイル末尾の拡張子が表示されないような設定になっています。
じつはもともとMacの特性でもあったのですが、その後、Windowsが普及するに従って、拡張子が表示されるようになり、再度拡張子が表示されないようになりました。
rtf リッチテキストフォーマット
docx ワードファイル
doc 昔のワードファイル
jpg 一般的な画像ファイル
png おもにWEB用の画像ファイル
psd フォトショップで作成した画像ファイル
などなど、さまざまなファイルがあります。
プレビューで開いたり、Photoshopで開いたり。
画像ファイルが何なのか、ダウンロードした時点でわからないと結構不便なんですね。
仕事でMacを使う人は複数のアプリを使い分けていることが多いと思いますので、拡張子を表示させた方が便利です。
拡張子を表示する方法
Finderの環境設定を変更します。
デスクトップを適当にクリック
左上のメニューに「Finder」の文字が現れるので、クリック
「環境設定」をクリック
「詳細」のアイコンをクリック
「すべてのファイル名拡張子を表示」にチェックを入れる
ウィンドウ表示を変更する
購入したばっかりのMacは、ウィンドウの表示がすごくシンプルです。
それはそれですごくいいのですが、ちょっと表示の仕方をいじるだけで、かなり使いやすくなります。
なんでもいいのでウィンドウを開く
左上のメニューの「表示」をクリック
「パスバーを表示」をクリック
「ステータスバーを表示」をクリック
ウィンドウの表示カスタマイズについては、こちらで詳しくまとめています。 フリーランスや副業でMacを使う人も最近増えましたね。今回は、意外と知られていない「ウィンドウ表示のカスタマイズ」方法をお知らせします。簡単に残りメモリやファイルの階層を表示させることができるので、作 ... 続きを見る
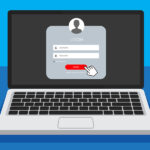
Macユーザーにおすすめのウィンドウ表示カスタマイズ【作業効率化】
各種サービスへのログイン
Appleのサービスを使っている人は、起動時にApple IDを入力するとすでに設定済みのいろいろな機能が引き継がれるので便利です。(「メモ」「Safariのブックマーク」など)
また、iPhoneユーザーは、iPhoneのメモやブックマークともリアルタイムに同期できます。
ブラウザ設定の引き継ぎ
Safari、Firefox、Chromeなど、ネットサーフィンするためのブラウザについても、ブックマークなどの設定が自動で引き継がれない可能性がありますので設定しましょう。
ただ、いずれのブラウザも、ユーザー登録して使用していれば設定が引き継がれるようになっているので、ブックマークを書き出して
Safari ... ユーザー登録(Apple ID)
Firefox ... ユーザー登録
Chrome ... ユーザー登録(Gmail)
多くの人は仕事でGmailを使っていることが多いと思いますので、その場合はChromeがわりと便利です。
スクリーンショットの設定を変更する
これもすごく便利なのですぐに変更しましょう。
Macのスクリーンショット機能は、初期設定ではPNG形式に保存されるようになっています。これをJPGで保存されるようにします。
-

-
Macのスクリーンショット形式をPNGからJPGに変える方法(PDF、TIFへの変更方法も紹介)
Macには、スクリーンショットを撮る便利な機能があります。ただ、このスクリーンショット(スクショ)、保存形式が初期設定の保存形式がPNGなんですよね。 PNGだとなにかと使いづらいのですが、この保存形 ...
続きを見る
また、保存場所も使いやすい場所に変えておくと効率が上がります。 便利なMacのスクリーンショット機能ですが、初期設定ではデスクトップ上に保存されます。 今回は、デスクトップ以外のほかの場所にスクリーンショットを保存するための変更方法を紹介します。 目次1 最初に「 ... 続きを見る

Macのスクリーンショットの保存場所を変更する方法【ピクチャ、書類など他のフォルダに変更】
普段使用しているアプリ・ドライバのインストール
買ったばかりの状態のMacには、仕事で使えるアプリはインストールされていません。
あらためてインストールする必要があります。
Office 365
https://www.office.com/?auth=1
Adobe Cloud
https://auth.services.adobe.com/ja_JP/index.html
zoom
https://zoom.us/signin
ログイン後、ダウンロードセンターに移動してダウンロード
https://us04web.zoom.us/download#client_4meeting
あとがき
ざっとですが、Macを買ってすぐに行った方がいい設定をまとめてました。
購入してすぐの状態だと、人によっては使いにくいと感じることもあるので、役に立てばいいなと思います。
(もちろん、そのままでも全然OKという人もいますし、使い方は人それぞれですのであしからず)
新しいパソコンを買うと、なんだか新鮮な気持ちになりますよね。とはいえ、忙しいときこそ、なるべく早めに設定を済ませておきたいもの。参考にしてもらえるとうれしいです。



