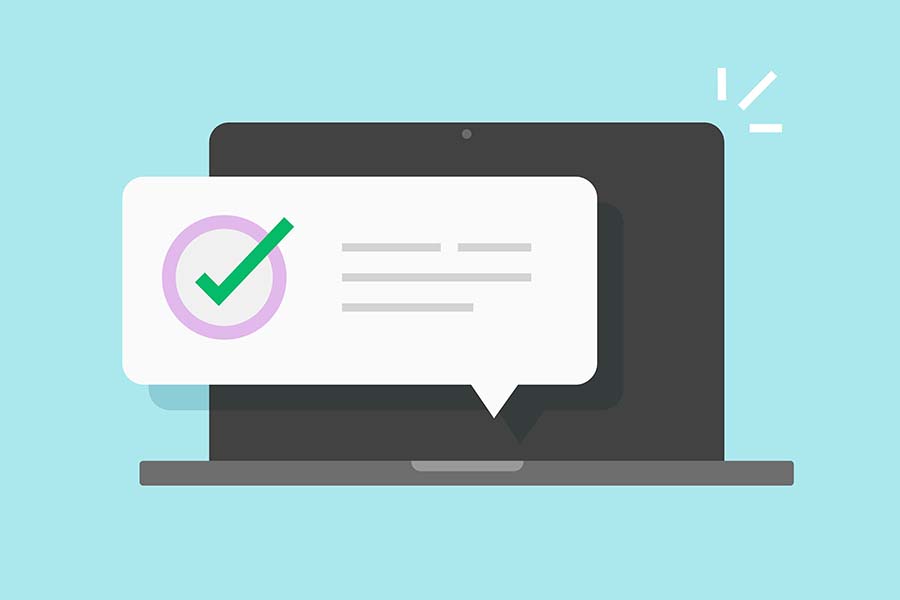
便利なMacのスクリーンショット機能ですが、初期設定ではデスクトップ上に保存されます。
今回は、デスクトップ以外のほかの場所にスクリーンショットを保存するための変更方法を紹介します。
目次
最初に「スクリーンショットの撮り方」
スクリーンショットの撮り方がわからない方は、こちらをご覧ください。 Macには標準でスクリーンショットを撮る機能がありますが、あまり知らない、または使ったことがないという方も多いようです。 有効に使うことで、普段の仕事や画像編集、ブログ作成などがすごくスムーズにはかど ... 続きを見る

【Macのスクリーンショット】効率のいい使い方と利用方法を解説
「ターミナル」を使って保存場所を変更
保存場所の変更は、ターミナルというアプリを使って行います。
まずは「アプリケーション」→「ユーティリティ」の中に入っている、「ターミナル」のアイコンをダブルクリックして起動しましょう。
「ピクチャ」フォルダに変更
ターミナルが起動したら、以下のコピペで貼り付けます。
デスクトップから「~/Pictures(ピクチャ)」フォルダに変更する方法です。
defaults write com.apple.screencapture location ~/Pictures/
つぎに「保存先のフォルダを変更する」という命令を確定させるために、
killall SystemUIServer
をコピペしてenterを押します。
(「システムのユーザインタフェースサーバを再起動する」という命令です。これでフォルダの保存先が有効になります)
「ダウンロード」フォルダに変更
defaults write com.apple.screencapture location ~/Downloads/
「スクリーンショットを撮影して確認
実際にスクリーンショットを撮ってみて確認してみてください。
「書類」フォルダに変更
defaults write com.apple.screencapture location /Documents/
保存場所を「デスクトップ」に方法
やっぱり、「デスクトップに戻したい!」という場合のために、方法を記載します。
($ のあとに、以下の一文をコピペしてください)
defaults delete com.apple.screencapture location
スクリーンショットで撮影した画像の保存場所を、デスクトップに戻すことができます。
MacOS Mojave(10.14)以降では簡単に変更可能
さらに、macOS Mojave以降では「スクリーンショット App」を使って保存先が簡単に変更できるようになりました!
また、タイマーを設定してスクリーンショットを「動画」で撮ることもできます。
「shift」「command」「5」の3つのキーを同時に押すことで、スクリーンショット Appが立ち上がりますのでそちらで設定しましょう。
Macでスクリーンショットを撮影する/画面を収録するMacOS Mojave(10.14)
https://support.apple.com/ja-jp/guide/mac-help/mh26782/mac
あとがき
今回は、Macのスクリーンショットの保存場所を変更する方法について、まとめました。
スクショは便利なのですが、デスクトップがとっ散らかってしまうのが難点です。
保存先を変更して、スタイリッシュに使いたいものですね。



