
みなさんは、ブログやインスタグラム用の画像を圧縮するのにどんな方法を利用していますか?
僕の場合、いろいろなやり方を試した結果、Resize IMAGEというサービスを利用するのが一番効率いいことがわかりました。
今回は、だれにでもできる「一括で画像をリサイズ方法」を説明します。
目次
無料で利用できるサービス「Resize IMAGE」
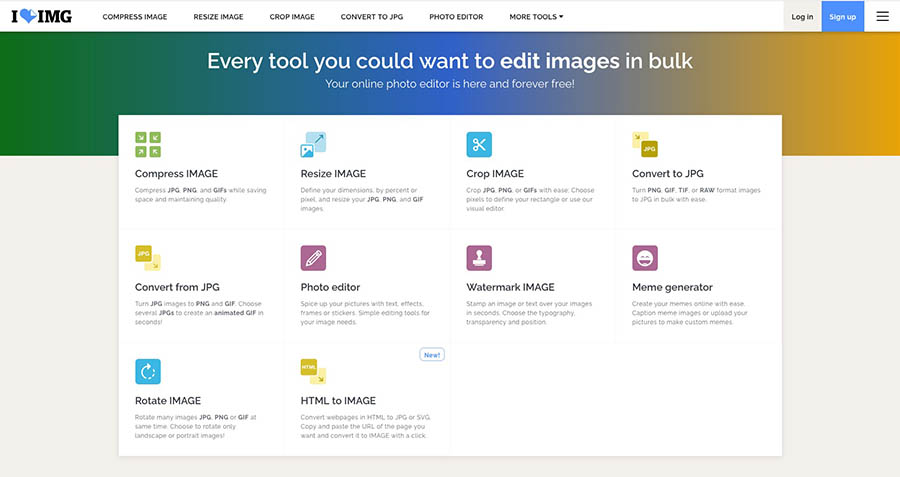
Photoshopなどの画像編集アプリを使っている方は多いと思いますが、簡単なリサイズをPhotoshopで行うのは意外と大変です。1枚だけならまだしも、複数枚あるとかなり手間がかかってしまいます。
アクションなどで自動化することもできますが、「アクションを作成して読み込んで…」というフローを覚えるのも大変。「Resize IMAGE」(ILOVEIMG・アイラブイメージが提供するサービス)を使えば、複数枚を簡単にリサイズできます。
アプリをインストールする必要もなく、簡単でだれにでもできます。
ちなみにサービス料も完全に無料です。
Resize IMAGEの使い方
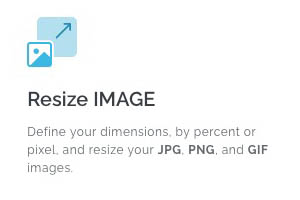
ILOVEIMG内のサービス「Resize IMAGE」のURLを開きます。
https://www.iloveimg.com/resize-image
Select images(画像を選択)をクリックして、圧縮したい画像をパソコンの中から選択。
複数ファイルも選べます。 もしくは、ドラッグ&ドロップで投げ込んでもOK。
▼
取り込んだ画像が一覧で表示されます。
右側に「Resize options(リサイズのオプション)」が出ます。
初期状態ではBY PERCENTAGE(%比で縮小)でのリサイズが表示されることが多いです。
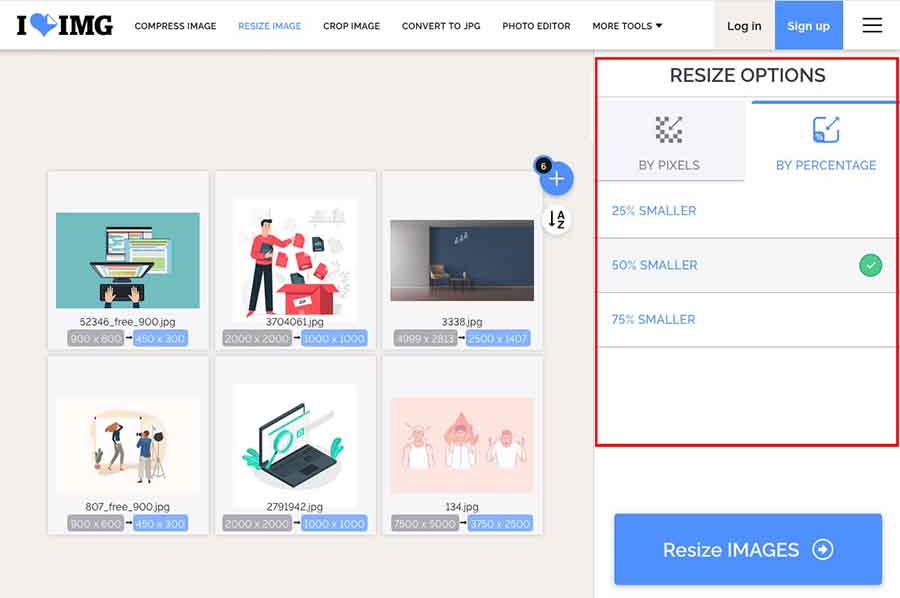
25% SMALLER(25%のサイズに縮小)
50% SMALLER(50%のサイズに縮小)
75% SMALLER(75%のサイズに縮小)
もし、自分の希望に合うサイズが見つかれば上記の%比でもいいのですが、オススメはBY PIXELS(ピクセル比で縮小)です。
BY PERCENTAGEの隣にあるBY PIXELSをクリックして切り替え
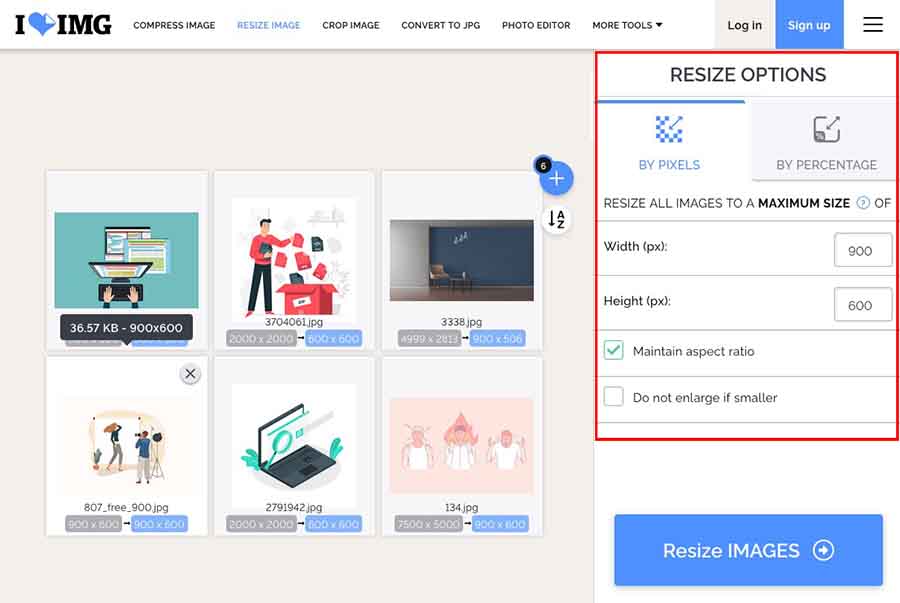
Height (px): 高さ
どちらかに好きな数値を入力します。
もし横幅を900pxにしたい場合、Width (px):に900と入力。
Maintain aspect ratio (タテヨコ比を固定)にチェックが入っていることを確認します。
Do not enlarge if smaller(もし画像が小さい場合、大きくしない)の項目は「小さい画像を大きくリサイズすると荒れてしまう可能性がある」ためです。チェックのありなしを選んでください。
基本的には、大きなサイズを小さくするという一般的なリサイズであればチェックなしのままで大丈夫です。
そのほかの場合、「幅700pxを900pxにする」という風に、若干サイズを大きくするぐらいであればあまり見た目的には変わらないので、チェックありでもOKです。
▼
resize IMAGESをクリック
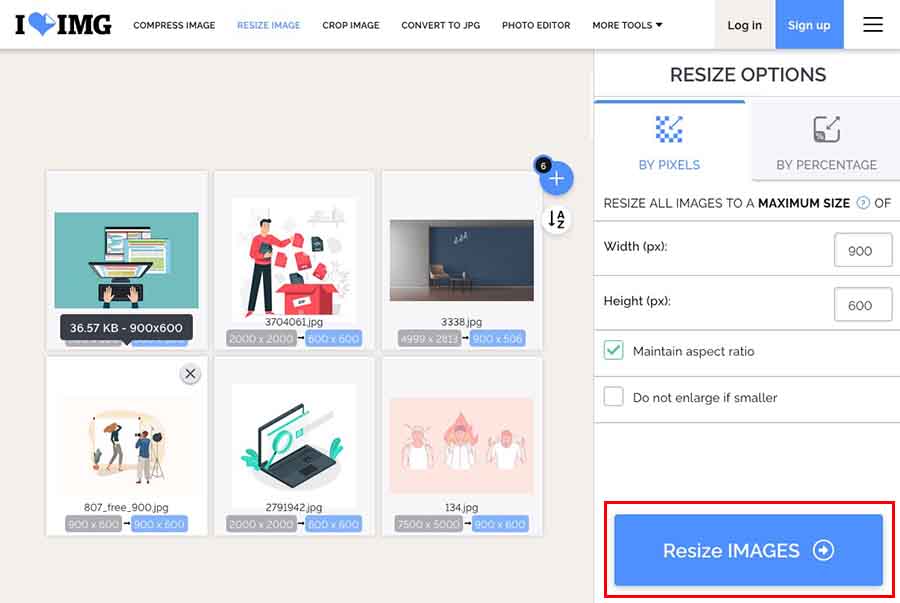
▼
自動で圧縮されます!
(Your IMAGES have been resized!というメッセージが出ていれば成功)
▼
Download resized IMAGESをクリック
(もしくは、数秒待つとDLしてもいいか?というメッセージが出ます)
▼
ファイルがzip化されてDLされるのでそのまま保存
▼
zipを解凍してリサイズされた画像データを確認
これだけで大体問題なくいけるのですが、中にはもとの解像度が高く、あまり軽くならない…というケースがあります。
その場合は、ILOVEIMGが提供している「Compress IMAGE」(画像圧縮)サービスを利用しましょう。
Compress IMAGEの使い方
ILOVEIMG内のサービス「Compress IMAGE」のURLを開きます。
https://www.iloveimg.com/compress-image
Select images(画像を選択)をクリックして、圧縮したい画像をパソコンの中から選択。
複数ファイルも選べます。 もしくは、ドラッグ&ドロップで投げ込んでもOK。
取り込んだ画像が一覧で表示されます。
右下のCompress IMAGES(画像を圧縮する)をクリック。
▼
自動で圧縮されます!
(Your IMAGES have been compressed!というメッセージが出ていれば成功)
▼
Download Compressed IMAGESをクリック
(もしくは、数秒待つとDLしてもいいか?というメッセージが出ます)
▼
ファイルがzip化されてDLされるのでそのまま保存
▼
zipを解凍してリサイズされた画像データを確認
画像にもよるのですが、半分以下に減らすことも可能です。
100KB → 50KB以下
もしこの方法でも軽くならない場合、Photoshopに持っていって軽くしましょう。
「ILOVEIMG」で利用できる、その他のサービス
ひとまずリサイズと圧縮が利用できれば、一般的な作業を行う分には問題がないと思いますが、ILOVEIMGにはそのほかの便利なサービスもあるので、紹介します。
CROP IMAGE(画像トリミング)
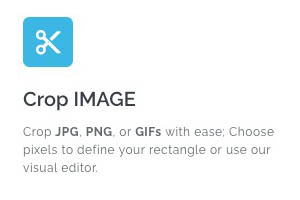
https://www.iloveimg.com/crop-image
クロップとは、トリミングのこと。
タテヨコ比を自由にカットできます。おもに「ECサイトやインスタグラムで正方形の画像を使いたい」といった用途の際には便利です。
CONVERT TO JPG(JPEGにコンバート)
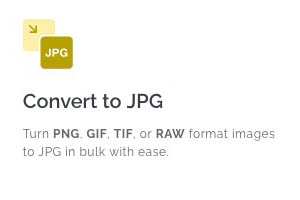
https://www.iloveimg.com/convert-to-jpg
PNG、GIFなどの画像データをJPGに変換します。
CONVERT FROM JPG(JPEGからコンバート)
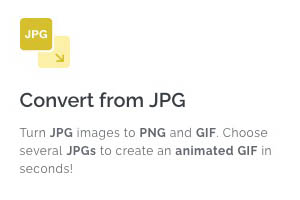
https://www.iloveimg.com/jpg-to-image
JPGデータをPNG、またはGIFに変換します。
PHOTO EDITOR
https://www.iloveimg.com/photo-editor
写真にテキストや絵を描いたり、フレームをつけたりできるサービスです。フィルターや明るさ調整、リサイズやクロップ(トリミング)もできます。
あとがき
今回は、ILOVEIMG(Resize IMAGE)の使い方を説明しました。リサイズやトリミング作業って、急に発生してしまって思いのほか時間を取られることも多く、困ってしまいますよね。
画像のリサイズや圧縮は手間がかかるので、なるべく簡単に済ませたいものです。
ILOVEIMGは無料ですごく便利なサービスサイトなので、うまく利用して業務を効率化しましょう。



