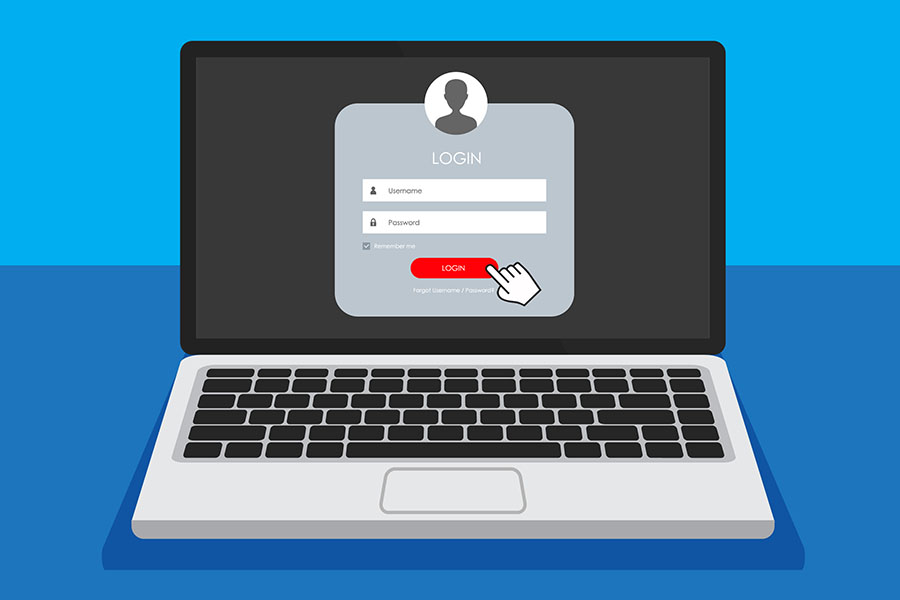
フリーランスや副業でMacを使う人も最近増えましたね。今回は、意外と知られていない「ウィンドウ表示のカスタマイズ」方法をお知らせします。簡単に残りメモリやファイルの階層を表示させることができるので、作業効率が上がります。まだ試していないようでしたら、ぜひやってみてください。
目次
メニューバーの「表示」を使って、いろいろカスタマイズ
まずはやり方です。とてもシンプルです。
メニューバー(画面上部の文字が書いてある場所)に「表示」というのがあります。
この中に、いろんなツールが隠れています。
いくつか変更するだけで、作業効率がアップします。
早速やってみましょう。
・最初にひとつだけ注意点
設定を変更する前に、どれでもいいのでフォルダを開いておいてください。
フォルダを開いておかないと、変更する設定を選ぶことができません。
ウィンドウ下部に「残りメモリ」を表示する
「表示」の中にある「ステータスバーを表示」を選びましょう。
これだけで、Macの残りメモリが表示されるようになります。
一度選ぶと、「表示」の中の「ステータスバーを表示」にチェックマークがつくようになります。
非表示にするには、もう一度選ぶだけでOKです。
ウィンドウ下部に「フォルダの階層」を表示する
「表示」の中にある「パスバーを表示」を選びます。
今選んでいるフォルダの階層が表示されるようにます。
「ステータスバーを表示」と同じく、使用中は「パスバーを表示」チェックマークがつきます。階層表示を非表示にするには、もう一度選ぶだけでOKです。
以上の2つは、特におすすめです。
ウィンドウをタブ表示にする
インターネットブラウザのように、ウィンドウをタブ表示にできるようにする方法もあります。「表示」の「タブバーを表示」を選ぶだけです。
ウィンドウ右上に「+」のマークが出るようになり、ひとつのウィンドウで複数のフォルダを開くことができるようになります。
さらに、ウィンドウの上部をぐりっと引っ張って離すことで、2つのウィンドウにわけることもできます。
この「タブ表示」は、好き嫌いもあるので、使わないという人もいます。
ですが、たくさんの作業を同時進行する人には、なかなかおすすめの機能です。
ちょっとした設定変更で効率アップ!
いかがでしょうか。いつも触っているウィンドウのちょっとしたカスタマイズ方法をご紹介しました。
設定を少し変更するだけで、すごく作業効率が上がります。
パソコンに苦手意識を持っている方も、簡単ですのでぜひトライしてみてください。
便利ですよ。



